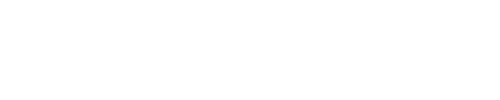ブーストアイコン
タップでブーストを実行します
端末が使用しているメモリの割合(メモリ使用率)が表示されます
ブーストメッセージ
普段は「Game Boost Master」と表示されています
ブースト実行中は「ブースト中..」に切り替わります
ブースト実行後は、ブーストによって開放されたメモリの容量が表示されます
設定アイコン
タップでGame Boost Masterの設定画面に移動します
メニュー
タップでGame Boost Masterのメニューを開きます
・ヘルプ
ヘルプページ(当サイト)が表示されます
Game Boost Masterを使用しても効果が実感できない場合の対処方法をご案内しています
メールにてご質問やお問い合わせなどを承ります
利用規約とプライバシーポリシーが記載されたページが表示されます
Game Boost MasterのPlayストア画面に遷移します。今後のサービス運営の励みになりますので、レビューのご協力をお願いいたします
アプリバージョン・ライセンス情報を記載しています